まずはホームページ制作の基本を学びましょう
ホームページの作り方ですが実はめちゃくちゃ簡単です!!
まずデスクトップでもどこでもいいんで自分の分かりやすい場所に『新しいフォルダ』を作ってください。
新しいフォルダを作ったらフォルダに名前を半角英数字でつけてあげましょう!
実はこの時つけたフォルダ名がhttp://sample.com/○○○←この○の部分になります!
フォルダに名前をつけたらフォルダを開いて何もないフォルダ内で
右クリック→新規作成→メモ帳 って感じでメモ帳を作ってください。
メモ帳を作ったら開いて下記の暗号みたいな文をコピーして言われるがままペーストしてください。
OKですか?
知っている方もいると思いますが初心者様のために少し簡単に説明します(^ω^)
まずホームページは上の暗号みたいな英数字で成り立っています。
上の暗号をhtmlって言います!
htmlはhtmlで始まりhtmlで終わります。
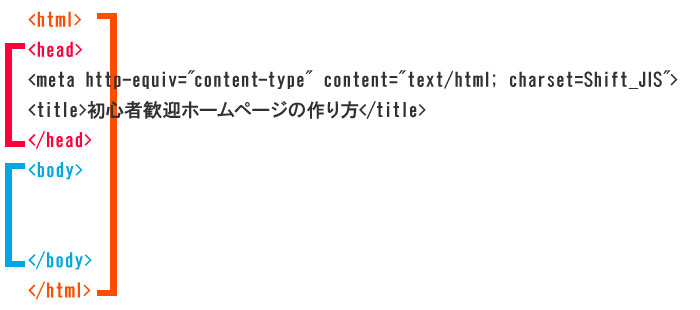
<html>~</html>
→これはここからここまでがHTMLですよって定義するためのタグです。
<head>~</head>
→これはホームページ自体には表示されないけどサイトの名前<title>などの情報を入れることができます。
<body>~</body>
→これは実際ホームページに表示される部分です。
試しに<body>~</body>の間に適当に文字を入れてみます^^
うーんなにがいいかな...
とりあえず【ホームページ初心者です頑張ります\(^O^)/】って入れます。
公開(※公開の仕方は当ページの下記参照)してみると・・・・・ここCLICK
どうですか?表示されていますか?
これがホームページ制作の第一歩です!!
大丈夫です私のこのホームページを読み終わった時あなたはホームページを作れるようになっています!
よし話を戻しましょう。
メモ帳にコピー&ペーストしたら保存します。
ここで保存の仕方ですが『index.html』という名前で保存してください。
『index.html』にするとこれがトップページになります。
私のこのホームページのURLはhttp://adonis-seisaku.com/ですが
実は表示されていないだけでhttp://adonis-seisaku.com/index.htmlなのです(*´ω`*)
これくらい理解して初心者の方は上記のFC2などでスペースをかりて
最初はテンプレートなんかを利用するのもいいかと思います。
作ったメモ帳をWebにアップする方法
上記でメモ帳でindex.htmlを作ったら次はWebにアップしましょう。
ここで使うのが少し前のページでも出てきたFTP(クライアント)ソフトというものです。
サーバーへのアップは借りたレンタルサーバーのコントロールパネルからも可能ですが
今後の事も考えてFTPソフトの使い方を勉強しておきましょう。
※下記wikipediaより引用
【FTPとは】File Transfer Protocol(ファイル・トランスファー・プロトコル、FTP、ファイル転送プロトコル)の略でネットワークでファイルの転送を行うための通信プロトコルである。
と言われてもパッとこないですよね...w
まあ簡単に言うとメモ帳を簡単かつスピーディーにサーバー上に転送するためのソフトです!
FTPソフトといっても色んなソフトがあるんですが私はFileZillaというのを使っています。
下記よく使われているFTPソフトを紹介させていただきます。
今回は今現在自分が使っているFileZillaで説明していきたいと思います。
ダウンロードが完了したら解凍してインストールしたら起動させてください。
FTPソフトFileZillaの設定
FileZilla設定の前に自分が借りたサーバーのFTP情報を把握しておきましょう!
レンタルサーバーを借りると登録後メールでFTP情報が送られてくるかコントロールパネルで
確認することができます。
ロリポップ!![]() だとこんな感じでメールが送られてきます。
だとこんな感じでメールが送られてきます。
【 FTPサーバー 】 ftp.ooooooo.lolipop.jp
【 FTPSサーバー 】 ooooooo.lolipop.jp
【 FTPアカウント 】 lolipop.jp-ooooooo
【 FTPパスワード 】 ooooooo
この情報をどっかにメモっておいてください^^
ちなみにこの情報はむやみに公開しないようにしてくださいね。
で話を戻しますがFileZillaを起動させると下記の画面が表示されると思います。
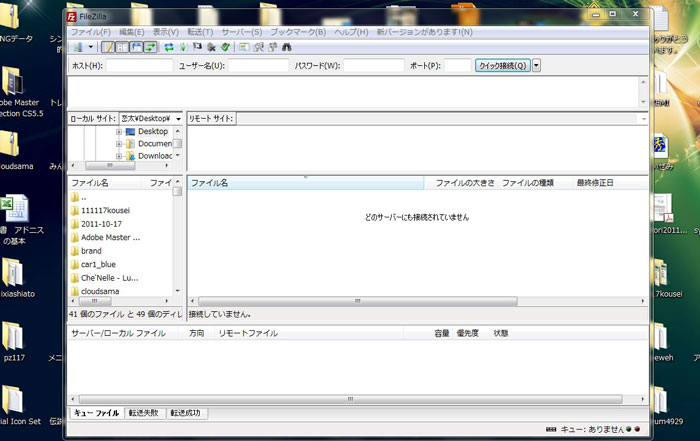
下記詳しく設定方法を説明します。
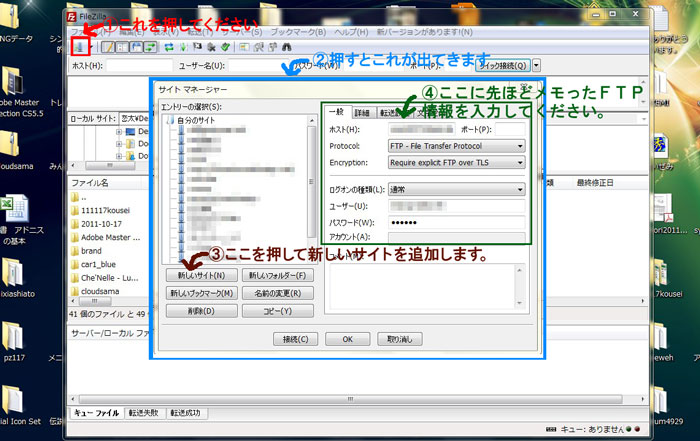
①→②→③【新しいサイト】を押して名前はわかりやすいように適当な名前を入れてください。
【④の入力項目の説明】
ホスト(H):先ほどメモった【 FTPサーバー 】のftp.ooooooo.lolipop.jp部分を入力。
Protocol:FTP-File Transfer Protocolを選択
Encryption:Require explicit FTP over TLSを選択
ログオンの種類(L):通常を選択
ユーザー(U):【 FTPアカウント 】のlolipop.jp-ooooooo部分を入力。
パスワード(W):【 FTPパスワード 】を入力。
全ての設定が完了したら、[接続]ボタンをクリックします。
証明書の確認画面が出てきたら、「今後もこの証明書を常に信用する」のチェックボックスにチェックを入れ、[了解]ボタンをクリックします。
接続が正常に完了すると、中央右側のエリアに、サーバー上のファイル一覧が表示されます。
これでFileZillaの設定の設定は完了です\(^O^)/
FileZillaでメモ帳をWebにアップしてみよう。
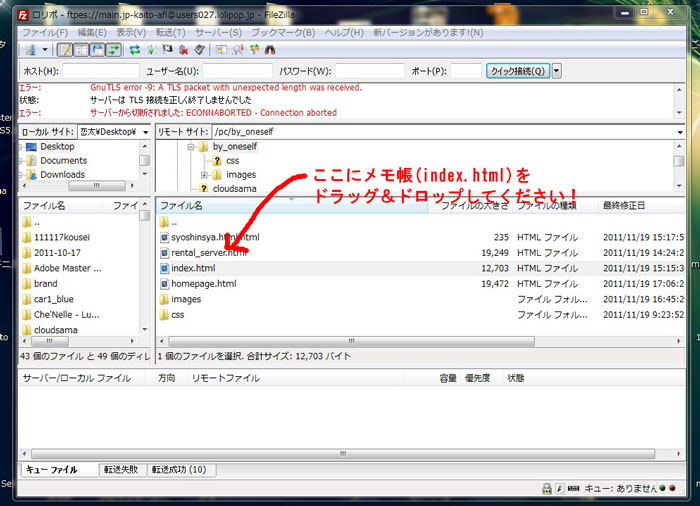
ドラッグ&ドロップしたら自分のホームページにアクセスしてみてください(^ω^)
【ホームページ初心者です頑張ります\(^O^)/】と表示されていたら成功です。
ね、簡単ですよね?
この調子で次のステップは文字だけでなく実際にホームページのデザインをしていきましょう。

